

- #DO FILE INSPECTION ON EXCEL FOR APPLE MAC 2016 HOW TO#
- #DO FILE INSPECTION ON EXCEL FOR APPLE MAC 2016 INSTALL#
- #DO FILE INSPECTION ON EXCEL FOR APPLE MAC 2016 FULL#
- #DO FILE INSPECTION ON EXCEL FOR APPLE MAC 2016 DOWNLOAD#
To remove tracked changes from a workbook, follow these steps: Microsoft Excel includes a Track Changes feature that allows you to track changes made to a shared workbook by a user. Remove Tracked Changes manually or selectively
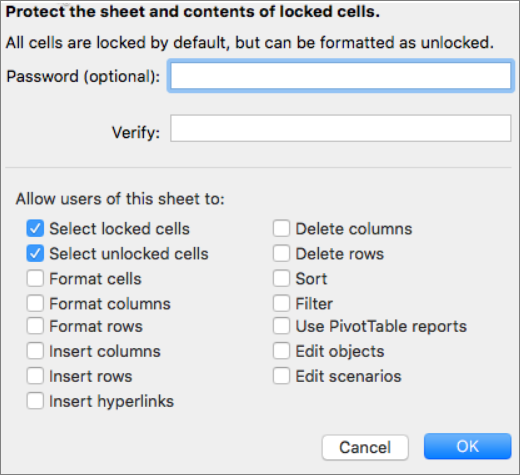
Workbooks in Microsoft Excel may contain hidden sheets that contain information. Click the Home tab > Format (in the Cells group) > Hide & Unhide > Unhide Rows or Unhide Columns.Click the Select All button, in the upper-left corner of the worksheet or press Ctrl + A.To unhide all of the cells in a worksheet: In Microsoft Excel, it is possible to hide entire rows and columns of cells within a worksheet. Selectively Display Hidden Cells, Rows, and Columns To delete a comment, right-click the cell containing the comment, and then click Delete Comment on the shortcut menu. To view a comment, click the cell and the comment will pop up. Typically, comments contain the name of the person who created them, and they appear as a small red triangle in the upper-right corner of a cell. Microsoft Excel offers the ability to add comments to workbooks. To selectively edit or remove document data, click File > Info > Properties. Edit Document Properties, Personal Information and Other Document Data The Excel Document Inspection window shown below opens up.Ĭlick Inspect to identify hidden content, and then click Remove All to remove the item of your choice.Īfter you have completed these steps, save the document, and the spreadsheet will not contain the hidden data that you have removed. To open the Document Inspector, click File > Info > Check for Issues > Inspect Document. Use the Document Inspector to Remove Hidden Data
#DO FILE INSPECTION ON EXCEL FOR APPLE MAC 2016 HOW TO#
If you run in to any issues please contact the HUIT Service Desk at 61 or your installation completes please see the directions on How to Set-up your 2016 Outlook on your Mac.Avoid unintentionally distributing hidden information, such as the document's author, names that are associated with comments or tracked changes, or hidden cells or worksheets, by removing hidden data. Please do not open any Microsoft Office applications until the installation is complete.
#DO FILE INSPECTION ON EXCEL FOR APPLE MAC 2016 DOWNLOAD#
The installation will automatically begin after the download completes.
#DO FILE INSPECTION ON EXCEL FOR APPLE MAC 2016 INSTALL#
Click install under ‘Microsoft Office 2016’ (Figure 3, A) Step 5. Click ‘Microsoft’ under the Categories on the right hand side of the window (Figure 2, A). Click on the ‘Self Service’ application to open (Figure 1, B). Type ‘Self Service’ in the search box (Figure 1, A). Open ‘Spotlight’ by pressing the ‘COMMAND’ and ‘SPACEBAR’ keys at the same time. Please save your work and close all open Microsoft applications (Outlook, Word, Excel, PowerPoint, Access, Project, Publisher, InfoPath, and Visio).
#DO FILE INSPECTION ON EXCEL FOR APPLE MAC 2016 FULL#
The full installation process (including download) is estimated to complete in one hour. Please contact the HUIT Service Desk (61) for assistance if your computer needs the Operating System or RAM upgraded. Please note that the minimum requirements are that your computer is running MacOS 10.10 or above and contains at least 4GB of RAM. The current version of Microsoft Office 2016 for the Mac is Version 15.x. These directions describe how to install the latest version of Microsoft Office 2016 on a Mac.


 0 kommentar(er)
0 kommentar(er)
